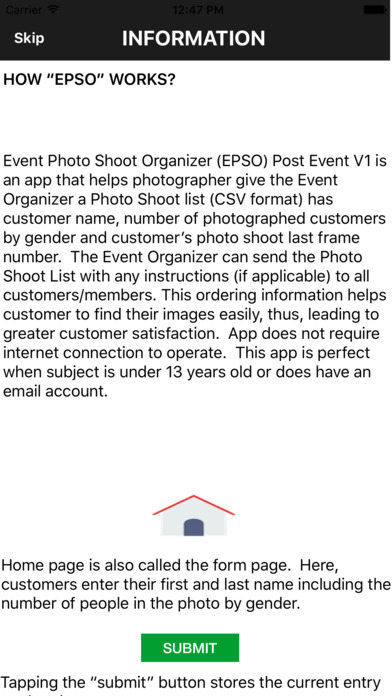XOimages EPSO - Pre Event app for iPhone and iPad
Developer: PICSFIES APPS
First release : 24 Feb 2017
App size: 11.73 Mb
HOW “EPSO” WORKS?
Event Photo Shoot Organizer (EPSO) – Pre-Event Ordering Version 1 is a high-tech, professional organizer app that helps photographer to email the pre-paid customer the ordering information automatically at the event – internet connection is required.
Prior to the start of the event, photographer or organizer must download the “Attendees List” (CSV format) from “Manage Posting” then upload to the app. If it is a multiple station event, please download each “Attendees List” for each station photographer. “Attendees List” is in comma separate value format contains customer’s order information.
Prior to the start of the event, photographer must upload “Attendees List”, enter event title, ordering site URL, Event Finder Code J, set starting frame number, set frame increment, ordering instruction and terms of the photographer.
During the event, the photographer just has to scan and verify the QR code on the customer’s invoice before allowing customer to be photographed. Upon the QR code verification approval, the form page will appear that contains customer’s name and email. Photographer has the option to enter the number of people by gender before clicking the send button. The app sends an email out the ordering information together with frame number to customers’ email account
After the event, photographer can retrieve the updated “Attendees List” showing the frame number, number of people by gender and claimed invoice.This app eliminates phone support, the use of papers and the loss of the ordering information form. It is perfect for event photography and it will enhance customer satisfaction and make boost the photographer/Event Organizer reputation and professionalism.
Home – Home page is also called the form page. Customers enter their first and last name, email address and the number of people in the photo by gender. Tapping the “submit” button stores the current entry on the device (tablet preferred) and sends a copy of the ordering information instantly to customer’s email account.
Envelope – Photographer taps the “Envelope” icon to receive the data file in CSV format.
Counter – Photographer can view the number of entries. Photographer can later tap the counter icon to purge the data.
Setting – Photographer, prior to photo shoot, must upload the “Customer Photo Shoot List” then enter all the event information such Starting Frame (1 by default), Frame Increment (number of shots per customer), Support Email and Instruction (if any)
Camera – App camera icon displays the last frame number taken. The camera’s last frame number must match the App Camera icon displayed frame number. Tapping on the App camera icon allows photographer to edit the last frame to match the photographer’s camera last frame number if there is a mismatch. Example: Photographer set frame increment from 3 (default) to 5 frames per customer. If photographer has taken 5 customers at 5 frames each, App Camera icon and photographer camera must display 25 as the last frame number. In case the 5th customer’s don’t’ turn out well (eye blinks), the photographer can take extra 5 shots. Then, the photographer can tap on App Camera icon edit the last frame number of the 5th customer from 25 to 30. The 6th customer will start from frame number 31.